Пакет Adobe Acrobat
Щелкните мышью на
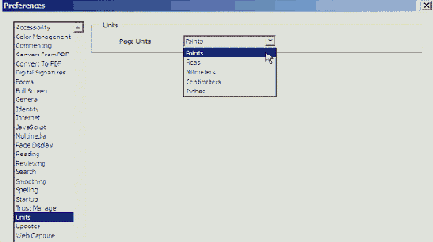
8 Щелкните мышью на кнопке ОК, чтобы применить изменение.
Теперь снова откройте диалог Crop Pages (Обрезка страниц) и точно подгоните область обрезки.
9 Щелкните мышью дважды на вырезаемой области (где-нибудь на каменной башне), чтобы вновь открыть диалог Crop Pages (Обрезка страниц).
10 В этом диалоге настройте вырезаемую область, щелкая мышью на кнопках со стрелками вверх и вниз возле текстовых полей Тор (Верхнее), Left (Левое), Right (Правое) и Bottom (Нижнее), либо введите нужные значения. Если вы не видите обрезаемые поля, отодвиньте диалог Crop Pages (Обрезка страниц) в сторону за его строку заголовка. Мы ввели такие значения: Тор (Верхнее) 0 pt (О пунктов), Left (Левое) 5 pt (5 пунктов), Right (Правое) 40 pt (40 пунктов), Bottom (Нижнее) 250 pt (250 пунктов), чтобы удалить часть белого фона справа и слева и свести к минимуму область с изображением сада.
Если установить флажок Remove White Margins (Удалить белые поля), страница будет обрезана с минимальными полями. Установка этого флажка полезна для подрезания краев слайдов презентаций, сохраняемых как файлы PDF.
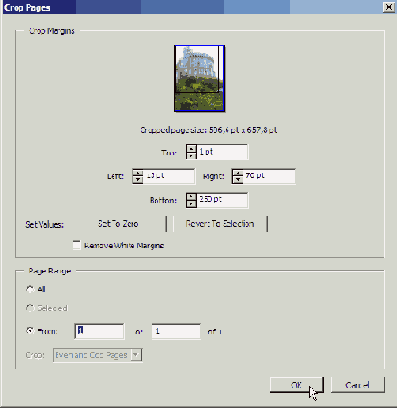
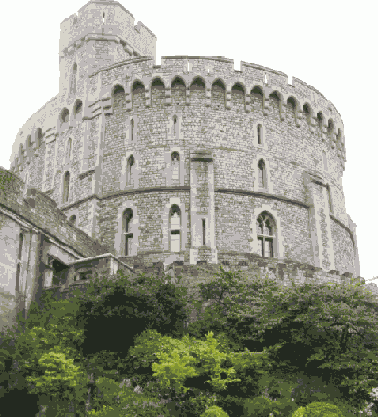
11 Щелкните мышью на кнопке ОК, чтобы обрезать фотографию.
Если вам не понравится результат обрезки изображения PDF, можно отменить операцию обрезки, немедленно выбрав в меню команду Edit * Undo Crop Pages (Правка * Отменить обрезку страниц).
12 Щелкните мышью на инструменте Hand (Рука), затем выберите в меню команду File * Save (Файл * Сохранить), чтобы сохранить изменения.
Рекомендуем снова установить единицы измерения страниц в дюймах, используя процедуру, описанную в шагах 6—8.
