Пакет Adobe Acrobat
Это фотография башни Виндзорского
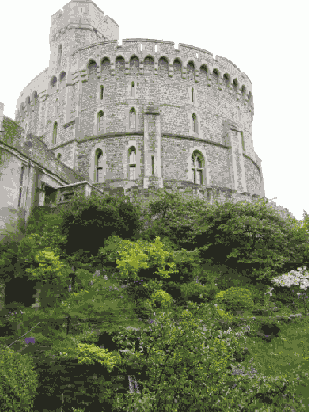
Это фотография башни Виндзорского замка в Великобритании. В этом разделе мы вырежем часть изображения, чтобы частично убрать сад с переднего плана, и добавим памятную надпись.
2 Закончив просмотр файла изображения формата JPEG, закройте файл и приложение просмотра.
Теперь преобразуем файл JPEG в формат Adobe PDF.
3 На панели инструментов программы Acrobat Standard щелкните мышью на кнопке Create PDF (Создать PDF) (

4 В диалоге Open (Открыть) выделите файл Windsor.jpg в папке Lesson 14 и в меню Files of Type (Типы файлов) (Windows) или Show (Показать) (Mac OS) выберите пункт JPEG. В данном уроке мы ограничимся стандартными настройками преобразования. Если вы хотите подробнее ознакомиться с этими настройками, обратитесь к теме «Conversion settings for image files» (Параметры преобразования файлов изображений) в полной справке по программе Acrobat 6.0.
5 Щелкните мышью на кнопке Open (Открыть), чтобы завершить преобразование файла JPEG в формат Adobe PDF.
6 Если появится диалог Picture Tasks (Задачи рисования), закройте его щелчком мыши на кнопке ОК.
7 Выберите в меню команду File * Save As (Файл * Сохранить как), присвойте файлу имя Windsor1 .pdf и сохраните в папке Lessonl4.
Вот и все, что нужно сделать для преобразования файла JPEG в формат Adobe PDF.
