Пакет Adobe Acrobat
Изменение цвета текста сообщения
В фотографию Виндзорского замка несложно добавить текст сообщения, поскольку объектив камеры захватил обширный участок неба, которое создает хороший фон для текста черного цвета. Однако предположим, что вам понадобилось добавить сообщение внизу фотографии. Прочитать черный текст на фоне листвы нелегко. В этой части урока мы покажем, как можно изменить цвет текста сообщения.
В этой части урока вы всего лишь смените цвет текста уже созданного сообщения. Если у вас есть желание поэкспериментировать самостоятельно, можете открыть файл Windsor1.pdf, добавить сообщение в нижний колонтитул, а затем изменить цвет нижнего колонтитула. (Чтобы добавить нижний колонтитул, выберите в меню команду Document * Add Headers & Footers (Документ * Добавить колонтитулы) и щелкните мышью на вкладке Footer (Нижний колонтитул). Шаги по добавлению нижнего колонтитула практически те же, что вы использовали для добавления верхнего колонтитула в разделе «Подписание рисунка»).
1 Откройте, если нужно, файл Windsor2.pdf, выберите в меню команду Tools * Advanced Editing * TouchUp Text Tool (Инструменты * Дополнительные * Инструмент окончательной правки текста)(

2 Щелкните мышью на тексте сообщения, которое только что добавили в фотографию. Область сообщения заключается в текстовую рамку. Вы можете редактировать любой текст внутри этой рамки.
3 Выделите всю текстовую строку протяжкой указателя мыши, щелкните правой кнопкой мыши (Windows) или нажмите клавишу Control и щелкните мышью (Mac OS), и в контекстном меню выберите команду Properties (Свойства).
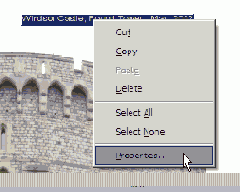
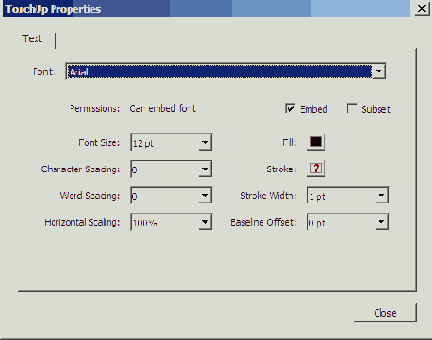
В открывшемся диалоге TouchUp Properties (Свойства текста) можно изменять множество атрибутов текста, в том числе шрифт, размер шрифта и цвет. Сейчас мы изменим цвет шрифта.
4 В диалоге TouchUp Properties (Свойства текста) щелкните мышью на кнопке Fill (Заливка), чтобы открыть цветовую палитру, и выберите в ней цвет. Мы выбрали синий цвет.
5 Щелкните мышью на кнопке Close (Закрыть), чтобы применить изменения цвета текста сообщения, затем щелкните мышью вне текстового поля, чтобы увидеть эти изменения.
Более полную информацию об использовании диалога TouchUp Properties (Свойства текста) можно найти в Уроке 7, где мы обсуждали модифицирование файлов Adobe PDF.
6 Выберите в меню команду File * Save As (Файл * Сохранить как) и сохраните законченную фотографию под именем Windsor3.pdf в папке Lesson14.
Теперь, подрезав и подписав фотографию, вы можете отослать ее своим друзьям
