Пакет Adobe Acrobat
Установите флажок Required
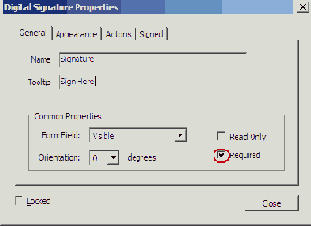
7 Установите флажок Required (Обязательная).
Чтобы пользователи видели, где они должны поставить подпись, оставьте в поле Form Field (Поле формы) значение Visible (Видимое).
8 Щелкните мышью на вкладке Appearance (Вид). Щелкните мышью на кнопке Border Color (Цвет рамки) и выберите цвет рамки. Мы выбрали синий цвет.
Окрашенная рамка нужна для того, чтобы пользователям было легче найти место для подписи. Оставьте значение параметров Line Thickness (Толщина линии) и Line Style (Стиль линии) такими, как есть.
9 Щелкните мышью на вкладке Signed (Подписание). Если бы сейчас мы работали с формой, то мы могли бы установить переключатель Mark as Read Only (Отметить как поля только для чтения) и в раскрывающемся меню выбрать параметр All Fields (Все поля). Тогда изменение полей подписанного документа стало бы невозможным. Но поскольку сейчас нам нужно только добавить в документ поле цифровой подписи, оставьте эти параметры такими, как есть.
10 Щелкните мышью на кнопке Close (Закрыть), чтобы завершить создание поля цифровой подписи. (Обратите внимание, что рамка вокруг поля по-прежнему окрашена красным цветом, и так будет до тех пор, пока вы не выберете инструмент Hand (Рука)).
Итак, мы добавили в документ поле подписи, в котором любой пользователь, включая и вас, может поставить свою подпись.
11 Чтобы протестировать экранную подсказку, выберите инструмент Hand (Рука) и наведите указатель мыши на поле цифровой подписи. Должна появиться введенная вами подсказка.
12 Закончив, выберите в меню команду File * Close (Файл * Закрыть), затем сохраните и закройте файл Lotionl .pdf.
