Пакет Adobe Acrobat
Щелкните мышью на
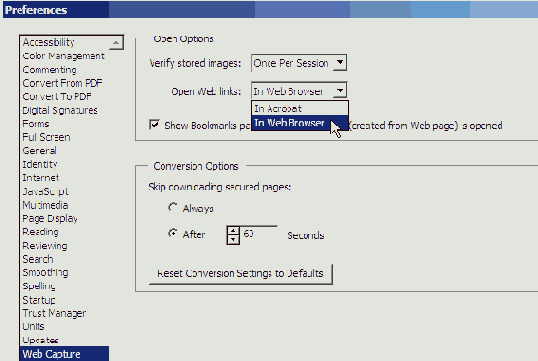
3 Щелкните мышью на кнопке ОК, чтобы применить изменение.
Теперь скопируем целевой адрес URL из титульной страницы в виде, готовом для вставки в текстовое поле Address (Адрес) в диалоге Create Link from Selection (Создание ссылки из выделения).
4 На панели инструментов программы Acrobat щелкните мышью на кнопке Select Text (Выделение текста) (

5 Нажмите комбинацию клавиш Ctrl+C (Windows) или Command+C (Mac OS), чтобы скопировать адрес URL в буфер. Не снимайте выделение с адреса.
6 Наведите инструмент Select Text (Выделение текста) на выделенный адрес URL и щелкните правой кнопкой мыши (Windows) или нажмите клавишу Control и щелкните мышью (Mac OS). В открывшемся контекстном меню выберите команду Create Link (Создать ссылку).
7 В диалоге Create Link from Selection (Создание ссылки из выделения) установите переключатель Open a Web Page (Открывать Web-страницу).
8 Перейдите в текстовое поле Address (Адрес) и нажмите комбинацию клавиш Ctrl+V (Windows) или Command+V (Mac OS), чтобы вставить в это поле скопированный ранее адрес URL.
9 Щелкните мышью на кнопке ОК, чтобы установить ссылку. Теперь настроим внешний вид ссылки.
10 На панели инструментов Advanced Editing (Дополнительное редактирование) выберите инструмент Link Tool (Инструмент создания ссылки) (

11 Щелкните мышью на вкладке Appearance (Вид) и в меню Link Type (Тип ссылки) выберите пункт Invisible Rectangle (Невидимый прямоугольник).
12 В меню Highlight Style (Стиль подсветки) выберите пункт None (Без подсветки).
13 Щелкните мышью на вкладке Actions (Действия) и убедитесь, что в окне Actions (Действия) адрес URL задан правильно. (Проверяйте ссылку в окне Actions (Действия), а не в меню Select Action (Выбор действия)).
