Пакет Adobe Acrobat
Замена страницы
В некоторых случаях возникает необходимость заменить целую страницу в файле PDF на другую страницу PDF. Например, если вы хотите изменить дизайн или структуру страницы PDF, то вы можете переделать исходную страницу в исходном дизайнерском приложении, преобразовать измененную страницу в формат PDF и заменить ею старую страницу PDF. При этом в исходной странице замещаются только текст и графика, а интерактивные элементы (например, закладки и ссылки) остаются неизменными.
Незатейливая титульная страница, на которой в настоящее время открывается документ PDF, является первой страницей печатной версии книги. Чтобы ваша книга в формате PDF больше походила на настоящую книгу, в этом разделе мы заменим эту титульную страницу цветной иллюстрацией, которая использовалась для создания лицевой обложки печатного руководства.
1 Закройте навигационную панель щелчком мыши на вкладке Articles (Статьи).
2 Щелкните мышью на кнопке First Page (Первая страница) (


3 Выберите в меню команду Document * Pages * Replace (Документ » Страницы * Заменить).
4 Выделите файл Cover.pdf в папке Lesson08 и щелкните мышью на кнопке Select (Выбрать).
5 В диалоге Replace Pages (Замена страниц) убедитесь, что вы замещаете страницу I на страницу I (то есть в поле Replace Pages: (Замена страниц:) указано значение I, а в поле То: (На:) тоже стоит значение I), и щелкните мышью на кнопке ОК, а затем на кнопке Yes (Да), Страница I документа замещается на цветную иллюстрированную обложку.
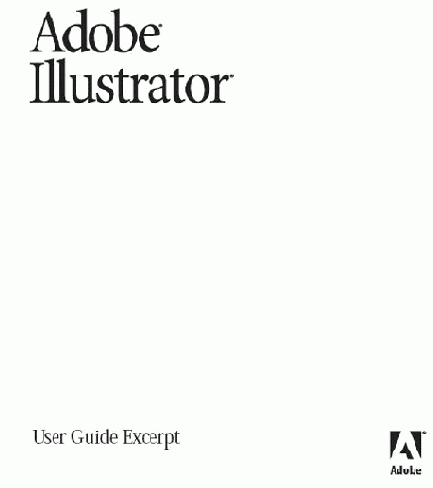
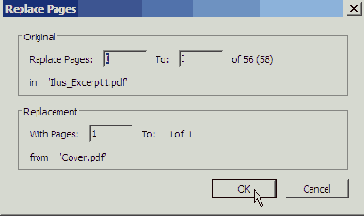
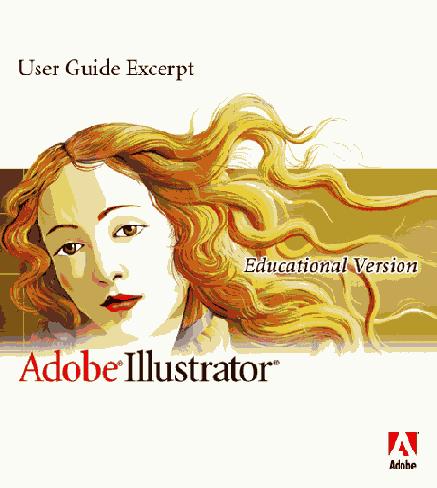
6 Выберите в меню команду File * Save (Файл * Сохранить), чтобы сохранить файл Illus_Excerpt1.pdf. Оставьте файл открытым.
7 Теперь, когда подготовка файла завершена, нам остается уменьшить размер файла, чтобы облегчить его совместное использование в онлайновом режиме.
