Пакет Adobe Acrobat
к отсылке, щелкните мышью
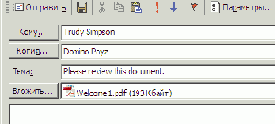
4 Подготовив сообщение к отсылке, щелкните мышью на кнопке Send (Отослать) или Send Message (Послать сообщение).
Это все, что надо сделать. Вы создали PDF-версию вашей презентации PowerPoint и отослали ее по электронной почте, даже не выходя из приложения PowerPoint. Кроме того, PDF-версия вашей презентации сохранена на жестком диске. Сейчас мы проверим созданный файл PDF.
5 Если вы отослали файл PDF самому себе, откройте свое почтовое приложение, затем откройте вложенный файл PDF. Если вы не отсылали самому себе файл PDF, то щелкните мышью дважды на файле Welcome1.pdf в папке Lesson03\Win.
6 Если нужно, щелкните мышью на кнопке Single Page (Одна страница) (



Далее в Уроке 13, посвященном подготовке презентаций, будет описано создание файла PDF, который открывается в полноэкранном режиме, и тогда ваши файлы PDF будут выглядеть в точности такими же, как исходная презентация PowerPoint.
7 Закончив просмотр файла Welcome1.pdf, закройте этот файл и выйдите из программы Acrobat Standard.
8 Закройте файл Welcome1.ppt и выйдите из приложения PowerPoint.
Назад
|
Содержание
|
Вперед
|
